Для работы Microsoft CA с Indeed Certificate Manager обязательно необходим шаблон сертификата Агент регистрации (Enrollment Agent). Cертификат Агент регистрации (Enrollment Agent), выданный на имя сервисной учетной записи (serviceca) требуется для подписи запроса на сертификат от имени конечных пользователей по всем остальным шаблонам сертификатов, которые будут использоваться системой.
Настройка шаблона сертификата Агент Регистрации
Ниже описан процесс создания и настройки шаблона сертификата для сервисной учетной записи на примере стандартного шаблона Агент регистрации (Enrollment Agent).
- Откройте консоль управления Центр сертификации (Certification Authority).
- Перейдите в раздел Шаблоны сертификатов (Certificate Templates), щелкните правой кнопкой мыши и выберите Управление (Manage).
- Щелкните правой кнопкой мыши по шаблону Агент регистрации (Enrollment Agent) и выберите Скопировать шаблон (Duplicate Template).
- Перейдите на вкладку Общие (General) и в поле Отображаемое имя шаблона (Template display name) введите Indeed Enrollment Agent. Измените Период действия (Validity period) в соответствии с потребностями вашей организации.
На вкладке Шифрование (Cryptography) в поле Минимальный размер ключа (Minimum key size) укажите необходимую длину ключа (рекомендуемая длина ключа 2048 бит).
- На вкладке Расширения (Extensions) выберите расширение Политики применения (Application Policies) и нажмите кнопку Изменить... (Edit...), в появившемся окне нажмите кнопку Добавить... (Add...) и выберите из предложенного списка политику применения Проверка подлинности клиента (Client Authentication) и нажмите ОК.
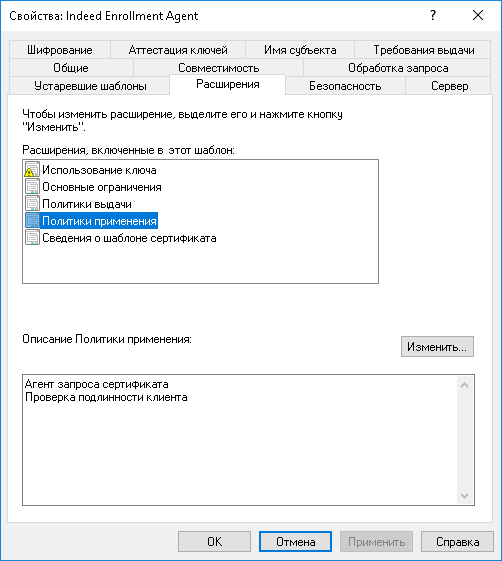
7. На вкладке Безопасность (Security) нажмите кнопку Добавить... (Add...).
- В поле Введите имена выбираемых объектов (Enter the object names to select) введите имя сервисной учетной записи (serviceca) и нажмите ОК.
В разделе Разрешения для группы (Permissions for) установите флажок Разрешить (Allow) для привилегий Чтение (Read) и Заявка (Enroll).
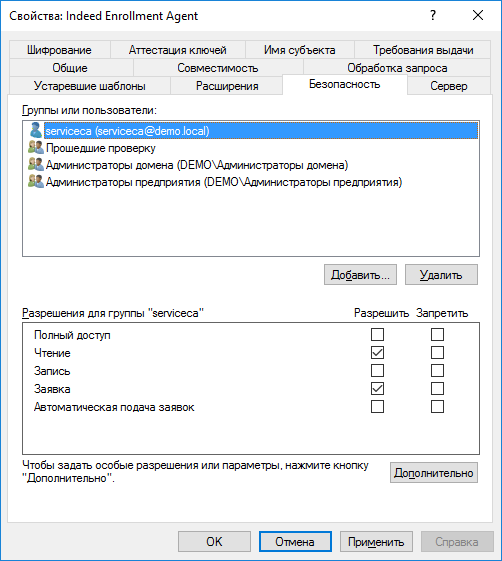
8. Сохраните настройки шаблона, нажав ОК.
Настройка шаблонов сертификата пользователей
Подготовьте шаблоны сертификатов для различных назначений (политик применения), которые будут использоваться для выпуска сертификатов конечным пользователям системы. Ниже описан процесс создания и настройки шаблона сертификата пользователя на примере шаблона Вход со смарт-картой (Smartсard Logon), который будет использоваться для выпуска сертификатов, предназначенных для входа в операционную систему по смарт-карте.
- Откройте консоль управления Центр сертификации (Certification Authority).
- Перейдите в раздел Шаблоны сертификатов (Certificate Templates), щелкните правой кнопкой мыши выберите Управление (Manage).
- Щелкните правой кнопкой мыши по шаблону Вход со смарт-картой (Smartсard Logon) и выберите Скопировать шаблон (Duplicate Template).
- Перейдите на вкладку Общие (General) и в поле Отображаемое имя шаблона (Template display name) введите Indeed Smart Сard Logon. Измените Период действия (Validity period) и Период обновления (Renewal period) в соответствии с потребностями вашей организации.
На вкладке Шифрование (Cryptography) в поле Минимальный размер ключа (Minimum key size) укажите необходимую длину ключа.
Опция доступна для Microsoft CA 2008/2008R2 и выше. В предыдущих версиях настройка осуществляется на вкладке Обработка запроса (Request Handling).
Обратите внимание на размер ключей шифрования, указанный в свойствах шаблонов сертификатов, которые планируется использовать. Чтобы снизить риск несанкционированного доступа к конфиденциальной информации, компания Майкрософт выпустила не связанное с безопасностью обновление (KB 2661254) для всех поддерживаемых версий Microsoft Windows. Это обновление блокирует криптографические ключи меньше 1024 бит. Обновление не относится к Windows 8 (и выше) или Windows Server 2012 (и выше), т.к. эти операционные системы уже могут блокировать использование ключей RSA меньше 1024 бит.
- На вкладке Требования выдачи (Issuance Requirements):
- Установите опцию Одобрения диспетчера сертификатов ЦС (CA certificate manager approval).
- Установите флажок Указанного числа авторизованных подписей (This number of authorized signatures) и укажите число подписей, равное 1 (значение по умолчанию).
- Выберите Политики применения (Application Policy) из списка В подписи требуется указать тип политики (Policy type required in signature).
- Выберите Агент запроса сертификата (Certificate Request Agent) из списка Политика применения (Application Policy).
- Выберите параметр Тех же уcловий, что и для регистрации (Same criteria as for enrollment) в разделе Требовать для повторной регистрации (Require the following for reenrollment).
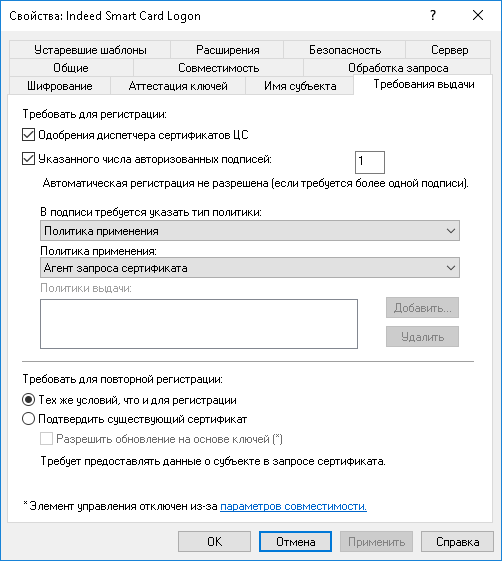
- На вкладке Имя субъекта (Subject Name) нажмите Строится на основе данных Active Directory (Build from this Active Directory information).
- Выберите Полное различающееся имя (Fully distinguished name) из списка Формат имени субъекта (Subject name format).
- Установите флажок Имя субъекта-пользователя (UPN) (User principal name (UPN)).
- Снимите флажки с опций Включить имя электронной почты в имя субъекта (Include e-mail name in subject name) и Имя электронной почты (E-mail name), если требуется выпуск сертификатов по данному шаблону пользователям, у которых не указан E-mail в Active Directory.
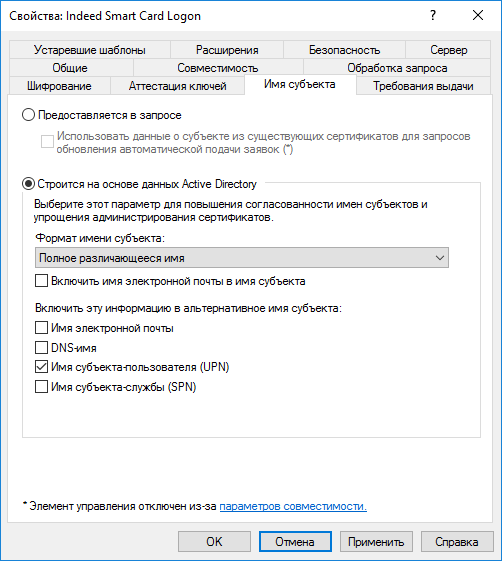
- На вкладке Безопасность (Security) нажмите кнопку Добавить... (Add...).
- В поле Введите имена выбираемых объектов (Enter the object names to select) введите имя сервисной учетной записи (serviceca) и нажмите ОК.
В разделе Разрешения для группы (Permissions for) установите флажок Разрешить (Allow) для привилегий Чтение (Read) и Заявка (Enroll).
Обязательно выдайте аналогичные разрешения сервисной учетной записи для всех шаблонов сертификатов, которые будут использоваться в Indeed CM.
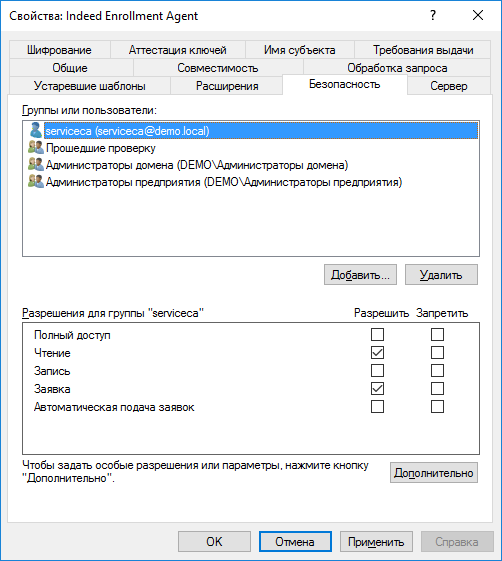
- Сохраните настройки шаблона, нажав ОК.