- Created by Vladislav Fomichev, last modified on Apr 18, 2020
ID Провайдера
{631F1011-2DEE-47C5-95D8-75B9CAED7DC7}
Информация
Файлы для Indeed AM HOTP Provider расположены: indeed AM\Indeed AM Providers\Indeed AM HOTP Provider\<Номер версии>\
- IndeedAM.AuthProviders.HOTP-x64.ru-ru.msi - Пакет для установки Indeed AM HOTP Provider
- /Misc - Файлы шаблонов политик.
О компоненте Indeed AM HOTP Provider
Информация
Подробную информацию об устройстве eToken PASS Вы можете получить на официальном сайте компании Aladdin: http://www.aladdin-rd.ru.
Автономный генератор одноразовых паролей eToken PASS можно использовать для аутентификации в любых приложениях и службах, поддерживающих протокол аутентификации RADIUS – VPN, Microsoft ISA, Microsoft IIS, Outlook Web Access и др. В eToken PASS реализован алгоритм генерации одноразовых паролей (One-Time Password – OTP). Этот алгоритм основан на алгоритме HMAC и хэшфункции SHA-1. Для расчета значения OTP принимаются два входных параметра – секретный ключ (начальное значение для генератора) и текущее значение счетчика (количество необходимых циклов генерации). Начальное значение хранится как в самом устройстве, так и на сервере в системе Indeed. Счетчик в устройстве увеличивается при каждой генерации OTP, на сервере – при каждой удачной аутентификации по OTP.
Установка провайдера
Выполнить установку Indeed HOTP Provider через запуск инсталлятора Indeed HOTP Provider.x64.ru-ru.msi.
- После завершения установки может потребоваться перезагрузка системы. Если программа установки предлагает выполнить перезагрузку, подтвердите данное действие.
- Удаление/Восстановление продукта осуществляется стандартным для поддерживаемых ОС способом, через меню Панель управления.
Добавления устройства
Информация
Одно устройство может быть зарегистрировано только для одного пользователя
Для добавления устройства необходимо выполнить следующие действия:
- Открыть консоль управления Admin Console.
- Перейти на вкладку "Устройства".
Нажать "Добавить устройство".
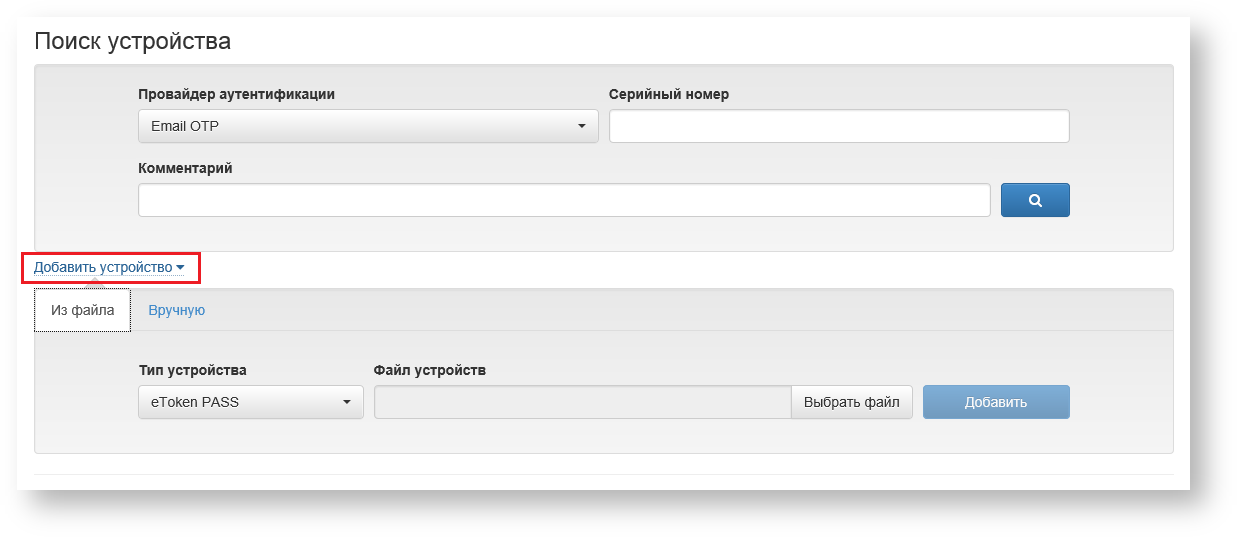
Примечание
Вы можете добавить устройство выбрав файл с параметрами устройства (Вкладка "Из файла"), либо указать параметры вручную (Вкладка "Вручную").
- Добавление из файла.
- На вкладке "Из файла" нажать "Выбрать файл".
Выбрать файл формата XML с параметрами устройства.
Пример конфигурации устройства<Tokens xmlns:xsi="http://www.w3.org/2001/XMLSchema-instance"> <Token serial="000200071927"> <CaseModel>5</CaseModel> <Model>109</Model> <ProductionDate>11/4/2008</ProductionDate> <ProductName>Aladdin OTPO v1.0</ProductName> <Applications> <Application ConnectorID="{a61c4073-2fc8-4170-99d1-9f5b70a2cec6}"> <Seed>884f20ce4b2c406e0b6199338990bb6cc3fabac403eaa7f8</Seed> <MovingFactor>1</MovingFactor> </Application> </Applications> </Token> </Tokens>- Нажать "Добавить"
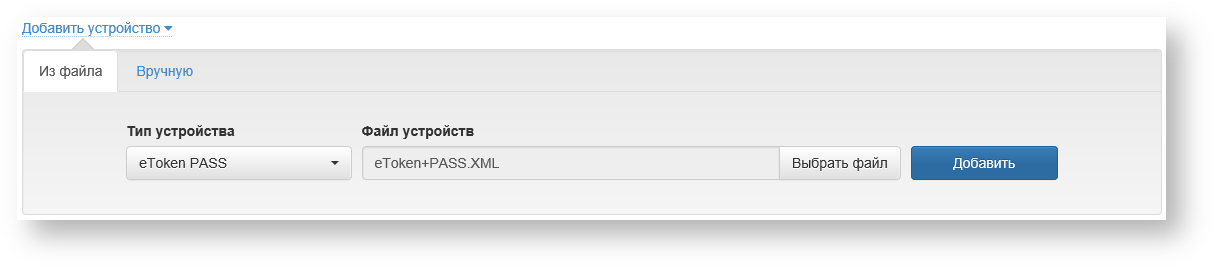
- Добавление вручную
- Выбрать вкладку "Вручную".
- В поле "Серийный номер" укажите серийный номер устройства.
- В поле "Секретный ключ" укажите seed устройства.
- Поле "Комментарий" не обязательный параметр.
- Нажмите "Добавить".
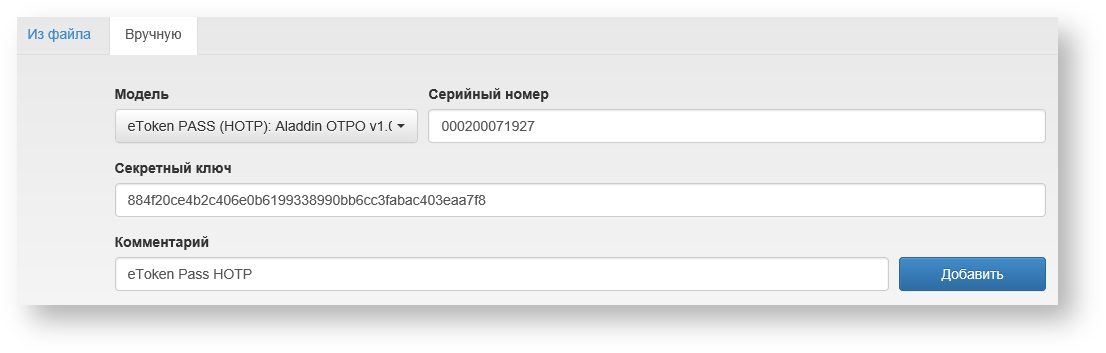
- Добавление из файла.
Редактирование устройства.
Для удаления устройства необходимо выполнить следующие действия:
- Открыть консоль управления Admin Console.
- Перейти на вкладку "Устройства".
- В поле "Провайдер аутентификации" выбрать "Hardware OTP", в поле "Серийный номер", если известно, укажите серийный номер необходимого устройства и выполните поиск.
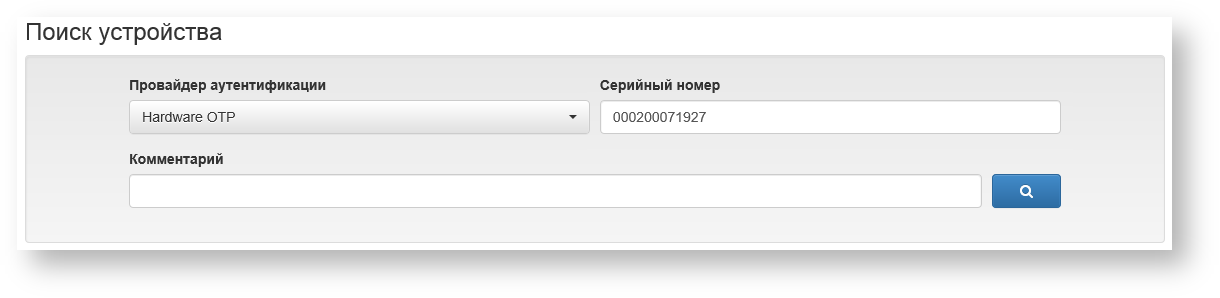
- Выберите найденное устройство и нажмите на значок редактирования.

- В окне редактирования можно изменить серийный номер устройства, комментарий или отключить устройство. После внесения изменений нажать "Сохранить".
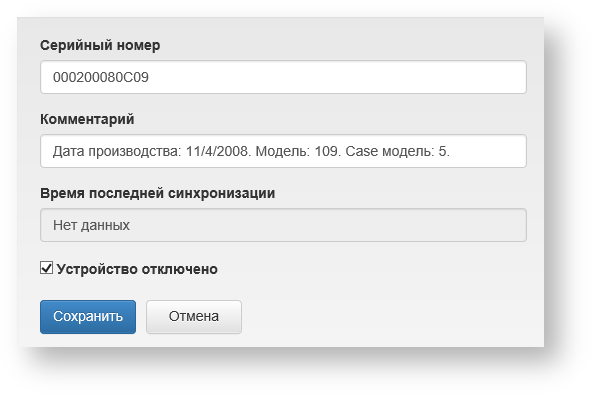
Удаление устройства.
Для удаления устройства необходимо выполнить следующие действия:
- Открыть консоль управления Admin Console.
- Перейти на вкладку "Устройства".
- В поле "Провайдер аутентификации" выбрать "Hardware OTP", в поле "Серийный номер", если известно, укажите серийный номер необходимого устройства и выполните поиск.
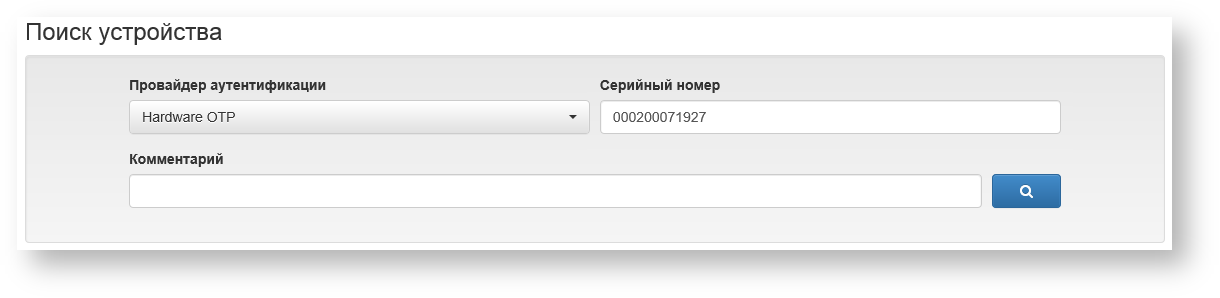
- Выберите найденное устройство и нажмите "Удалить устройство".

- В сплывающем окне подтвердите удаление.
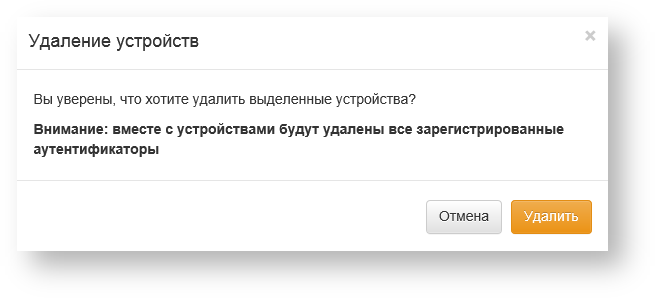
Синхронизация устройства.
Для синхронизации устройства необходимо выполнить следующие действия:
- Открыть консоль управления Admin Console.
- Открыть карточку пользователя с зарегистрированным устройством.
- Нажать "Настройки" для устройства и выбрать "Синхронизировать".
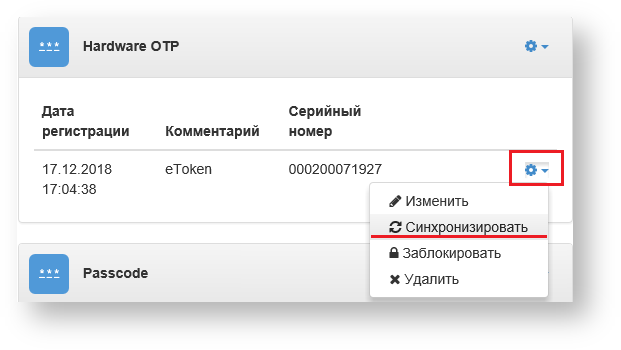
- В поле "Одноразовый пароль 1" и "Одноразовый пароль 2" укажите пароли с устройства и нажмите "Синхронизировать".
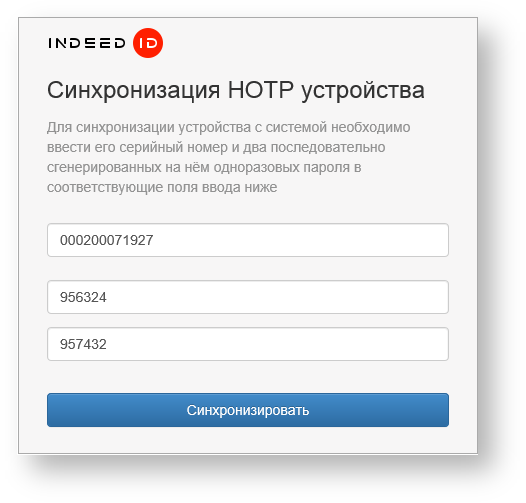
- После успешной синхронизации вы будете возвращены на страницу пользователя.
Политика "Настройки синхронизации и проверки одноразового пароля"
Задает интервал значений счетчика при синхронизации и при проверке одноразового пароля.
Значение по умолчанию:
- "Окно синхронизации" - 1000
- "Окно проверки одноразового пароля" - 50

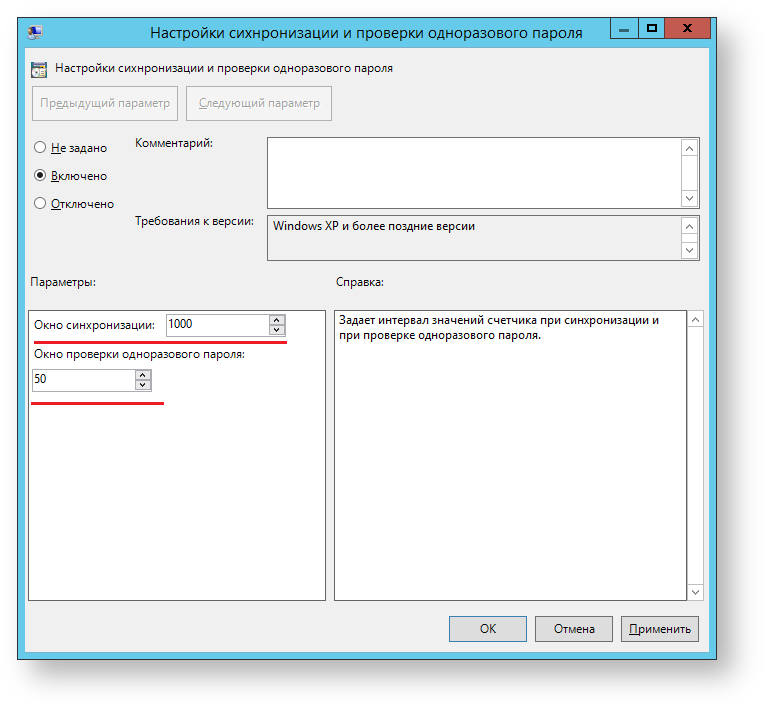

- No labels